
Gboard के कुछ बेहतरीन टिप्स और ट्रिक्स, जो टाइपिंग को बना देंगे आसान
Gboard - जिसे Google कीबोर्ड के नाम से भी जाना जाता है। यह Android और iOS दोनों यूजर्स द्वारा उपयोग किए जाने वाले सबसे लोकप्रिय कीबोर्ड ऐप में से एक है। फीचर-पैक वर्चुअल कीबोर्ड कई कार्यक्षमताएं प्रदान करता है जो टाइप करना और काम करना आसान बनाता है। वन-हैंडेड मोड से लेकर कस्टम इमोजी भेजने तक, मोबाइल और टैबलेट पर आपके टाइपिंग अनुभव को बेहतर बनाने के लिए यहां पांच टिप्स दी गई हैं, जो आपके बेहद काम आ सकती है।
स्मार्टफोन एक ऐसे बिंदु पर आ गए हैं जहां आपको संदेश भेजने के लिए डिवाइस को दोनों हाथों से पकड़ना होगा। कभी-कभी, आप सोच रहे होंगे कि कीबोर्ड को छोटा कैसे बनाया जाए ताकि आप डिवाइस को एक हाथ में पकड़कर आसानी से टाइप कर सकें। Gboard में वन-हैंडेड मोड को सक्षम करने के लिए, आपको बस अल्पविराम बटन को लंबे समय तक दबाना होगा, और दिखाई देने वाले फ़्लोटिंग मेनू से, बाईं ओर स्वाइप करें और वन-हैंडेड मोड विकल्प चुनें।
ऐसा करने से कीबोर्ड छोटा हो जाएगा, जिससे एक हाथ से टाइप करना आरामदायक हो जाएगा। यदि आप एक-हाथ वाले मोड का आकार बदलना चाहते हैं और जीबोर्ड को बड़ा या छोटा करना चाहते हैं, तो विस्तार बटन पर टैप करें या तीर बटन को टैप करके इसे स्क्रीन के बाईं या दाईं ओर ले जाएं। सामान्य मोड पर वापस जाने के लिए, चार तीर वाले बटन पर टैप करें और आप जाने के लिए तैयार हैं।
क्या आप ऐसा इमोजी ढूंढने में असमर्थ हैं जो आपके टेक्स्ट संदेश के अनुकूल हो? Gboard का इमोजी किचन काम आ सकता है। यह फीचर एक नया स्टिकर बनाने के लिए दो इमोजी को जोड़ता है। सुविधा का उपयोग करने के लिए, सुनिश्चित करें कि ऐप सेटिंग्स में 'इमोजी, स्टिकर और जीआईएफ' अनुभाग में इमोजी स्टिकर टॉगल चालू है।
अब, आप जिस भी ऐप में टेक्स्ट भेजना चाहते हैं उसमें दो इमोजी डालें और Gboard एक नया स्टिकर तैयार करेगा जो दोनों इमोजी को जोड़ता है। आप बस उस पर टैप करके नए जेनरेट किए गए स्टिकर को भेज सकते हैं।
स्मार्टफोन पर टेक्स्ट संपादित करना कभी-कभी चुनौतीपूर्ण हो सकता है, खासकर यदि आप व्याकरण संबंधी गलतियों को ठीक करने का प्रयास कर रहे हैं। हालाँकि, Gboard में एक बेहतरीन सुविधा है जो उपयोगकर्ताओं को टाइप करते समय कर्सर को स्थानांतरित करने के लिए स्पेसबार का उपयोग करने में सक्षम बनाती है।
इसका उपयोग करने के लिए, टाइप करते समय बस स्पेसबार को देर तक दबाएं और कर्सर को तुरंत उस स्थान पर ले जाने के लिए बाएं या दाएं स्वाइप करें जहां आप जाना चाहते हैं। हालांकि यह कुछ लोगों के लिए उपयोगी नहीं हो सकता है, लेकिन यदि आप लंबे संदेशों को संपादित कर रहे हैं या सटीक स्थान पर टैप किए बिना कर्सर को किसी स्थिति में ले जाना चाहते हैं तो यह कार्यक्षमता काम आ सकती है।
जबकि स्प्लिट स्क्रीन और सामान्य कीबोर्ड लेआउट व्यावहारिक हैं, यदि आप टैबलेट जैसी बड़ी स्क्रीन डिवाइस का उपयोग कर रहे हैं, तो टाइपिंग का अनुभव काफी बोझिल हो सकता है क्योंकि आपको डिवाइस को अपने हाथों में पकड़ना होगा और ऑन-स्क्रीन बटन एक साथ दबाना होगा।
यदि आप मेरे जैसे हैं, जो टाइप करने के लिए एक विशाल उपकरण पकड़कर थक गए हैं, तो Gboard के फ्लोटिंग मोड को आजमाना सुनिश्चित करें। जैसा कि नाम से पता चलता है, फ्लोटिंग कीबोर्ड को स्क्रीन पर कहीं भी रखा जा सकता है और आपकी पसंद के अनुसार इसका आकार बदला जा सकता है। 'फ्लोटिंग मोड का उपयोग करने के लिए, बस Gboard शीर्ष पंक्ति से सबसे बाईं ओर के बटन पर टैप करें और 'फ्लोटिंगट विकल्प चुनें। इसे अक्षम करने के लिए, उसी प्रक्रिया का पालन करें और आप जाने के लिए तैयार हैं।
क्या आप किसी ऐसे व्यक्ति को संदेश भेजने का प्रयास कर रहे हैं जो आपकी टाइप की गई भाषा नहीं समझता या जिस भाषा में बात करता है उसे नहीं समझता? Gboard का लाइव ट्रांसलेशन फीचर आपकी परेशानियों का जवाब हो सकता है। यह कार्यक्षमता बस एक क्लिक की दूरी पर है और Google Translate ऐप खोले बिना आपके टेक्स्ट का अनुवाद करने के सबसे आसान तरीकों में से एक है।
About The Author
Related Posts
Post Comment
आपका शहर
अंतर्राष्ट्रीय
Online Channel

खबरें
राज्य

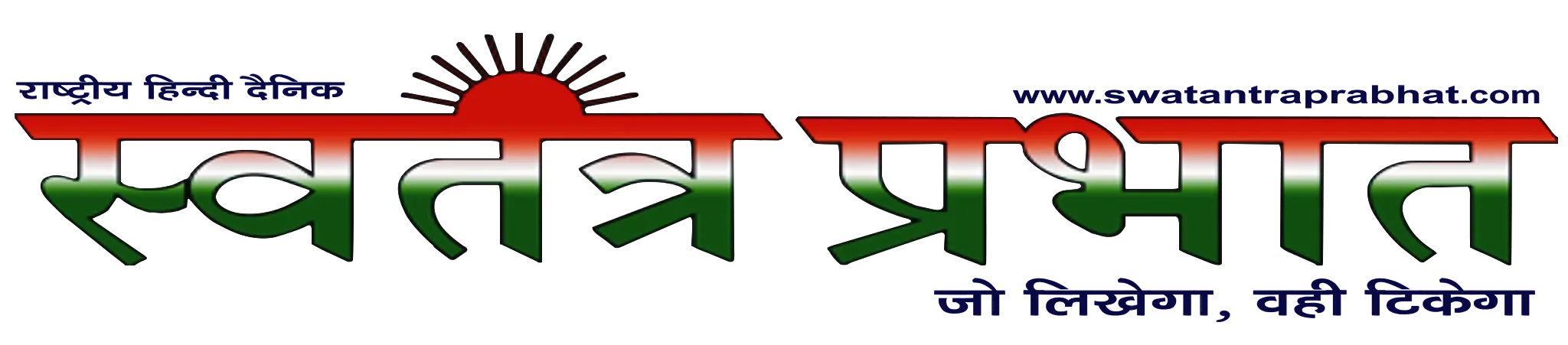


.jpg)












.jpg)





















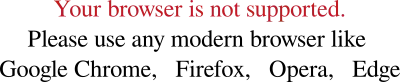
Comment List